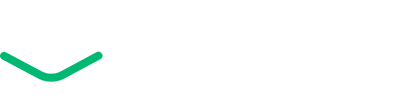Installation
WordPress Requirements
To run WordPress we recommend your host supports:
- PHP version 7.4 or greater.
- MySQL version 5.6 or greater OR MariaDB version 10.1 or greater.
- HTTPS support
That’s really it. We recommend Apache or Nginx as the most robust and featureful server for running WordPress, but any server that supports PHP and MySQL will do. That said, we can’t test every possible environment and each of the hosts on our hosting page supports the above and more with no problems.
Please read more from here.
How We Install the Theme
Olmo theme can easily install from admin panel. Be sure to read through and follow those instructions for the successful installation of the Theme. If your Theme does not work after following any provided instructions, please contact the Theme author for help.
You can download Olmo theme from themeforest download link directly, please download the WordPress theme only to get the theme files.
Install theme using admin panel
- Log in to the WordPress Administration Screens.
- Select the Appearance screen, then Themes.
- Select Add New.
- Click the Upload Theme button at the top of page to upload a zipped copy of a Theme that you have previously downloaded to your machine.
- Then click activate
- That's it.
Install theme using cPanel
If your host offers the cPanel control panel, you can use its Upload option to upload the Theme files to your site. For this you will need Theme files in an compressed archive (.zip or .gz).
- Download the Theme .zip file to your machine.
- In cPanel File Manager, navigate to your Themes folder. Depending on your hosting, path to Themes folder can differ a bit but essentially you are looking for public_html inside which you’ll find /wp-content/themes/.
- Once you’re inside the Themes folder in cPanel File Manager, click on Upload and upload that .zip file you saved in Step 1.
- Once the .zip file is uploaded, right click on the name of that file in cPanel and select Extract from the context menu.
- When Theme files are successfully extracted, login to your admin panel.
- Go to appearnace then themes, select the Olmo theme
- To activate the Theme click the Activate button.
- That's it.
Adding New Themes Manually (FTP)
To add a new Theme to your WordPress installation via FTP protocol, you’ll need FTP client and extracted Theme files.
- Download the Theme archive (.zip) and extract the files it contains. You should have a folder named as theme itself, containing theme files.
- Using an FTP client to access your host web server and navigate to /wp-content/themes/ directory.
- Upload the Theme folder to this directory on your host server.
- After uploading login to your admin panel
- Go to appearnace then themes, select the Olmo theme
- To activate the Theme click the Activate button.
- That's it.
How We Install the Child Theme
A child theme allows you to change small aspects of your site’s appearance yet still preserve your theme’s look and functionality. To understand how child themes work it is first important to understand the relationship between parent and child themes.
What is a Parent Theme?
A parent theme is a complete theme which includes all of the required WordPress template files and assets for the theme to work. All themes – excluding child themes – are considered parent themes.
What is a Child Theme?
As indicated in the overview, a child theme inherits the look and feel of the parent theme and all of its functions, but can be used to make modifications to any part of the theme. In this way, customizations are kept separate from the parent theme’s files. Using a child theme lets you upgrade the parent theme without affecting the customizations you’ve made to your site.
- make your modifications portable and replicable;
- keep customization separate from parent theme functions;
- allow parent themes to be updated without destroying your modifications;
- allow you to take advantage of the effort and testing put into parent theme;
- save on development time since you are not recreating the wheel; and
- are a great way to start learning about theme development.
Install child theme
Install the child theme as you install any other theme. You can copy the folder to the site using FTP, or create a zip file of the child theme folder, choosing the option to maintain folder structure, and click on Appearance > Themes > Add New to upload the zip file.(Child theme is included with main-files.zip folder)
Your child theme is now ready for activation. Log in to your site’s Administration Screen, and go to Administration Screen > Appearance > Themes. You should see your child theme listed and ready for activation. (If your WordPress installation is multi-site enabled, then you may need to switch to your network Administration Screen to enable the theme (within the Network Admin Themes Screen tab). You can then switch back to your site-specific WordPress Administration Screen to activate your child theme.)
Install Default Plugins
Installing required and recommended plugins are very easy. Please go to admin panel->appearance->install plugins, just click on checked all plugins and click to install. That's it. All plugins will be installed one by one. Then with the same procedure activate all plugins.
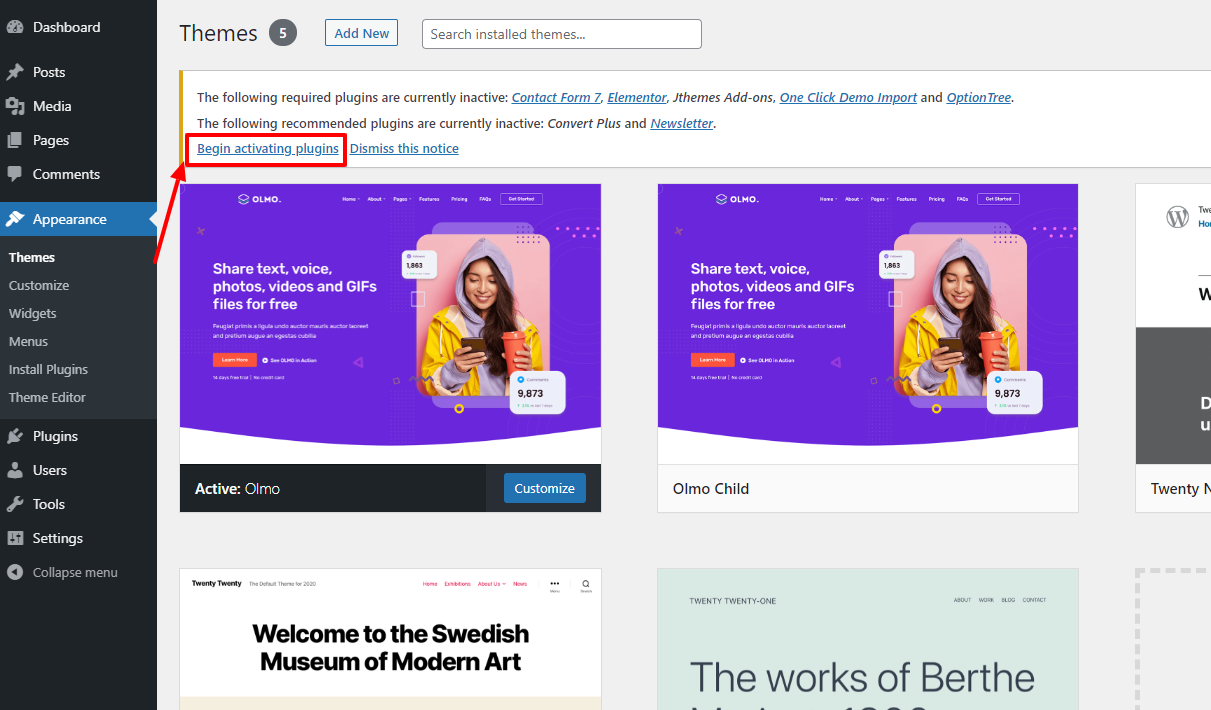
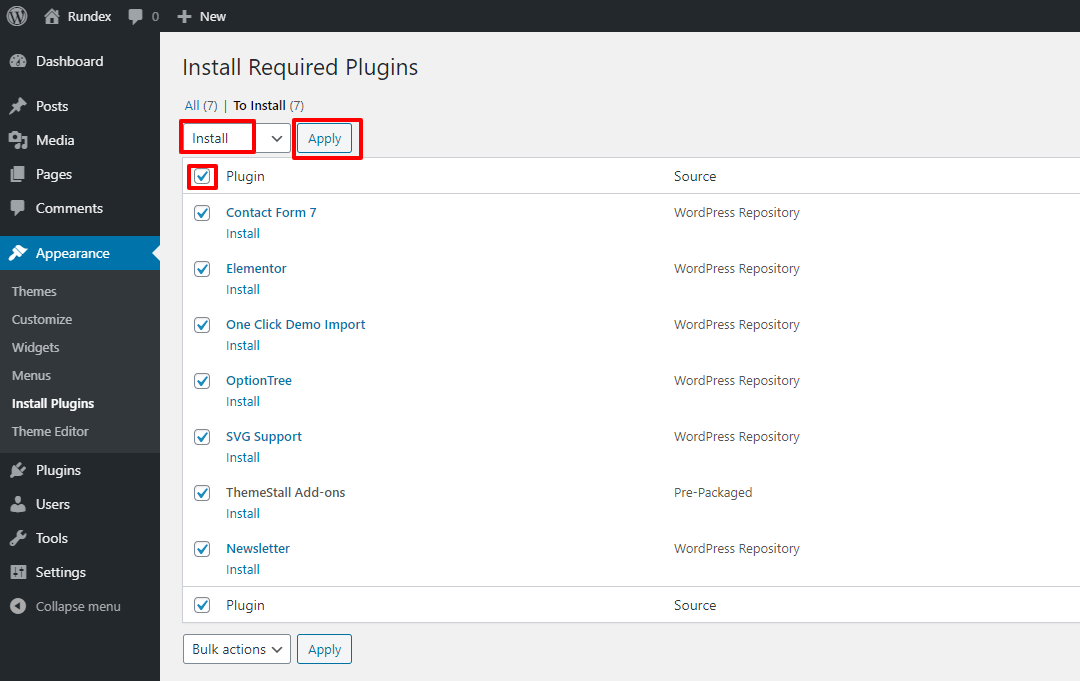
Install Demo Content
After installing required and recommended plugins please go to admin panel->appearance->import demo data, here you will find the option to import the demo content button, just click on the button at the bottom of page and then it will redirect to a page, here there will be another button to "continue and import" , click on it and wait, it may take 5-10 minutes to install all the demo content.
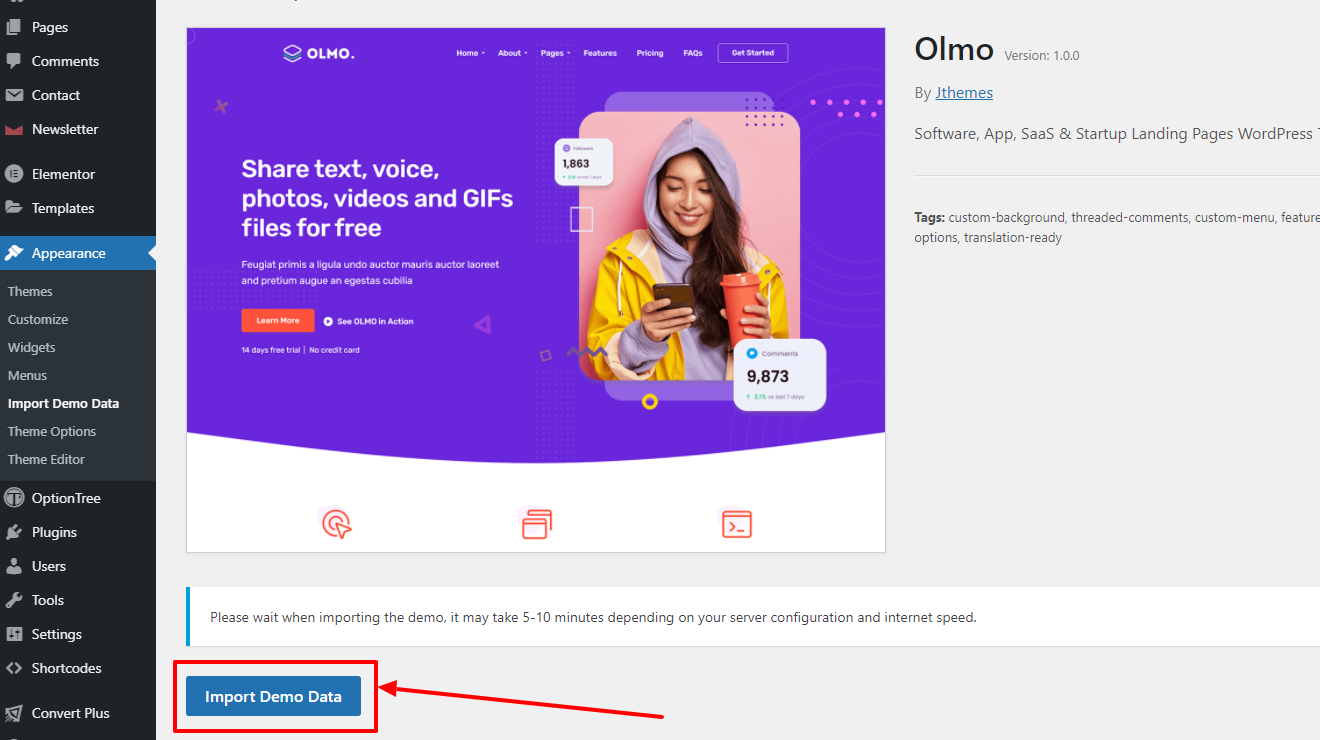
Update Theme
We strongly recommend always keep your Olmo theme up to date. Backup your website and theme folders completely to make sure you have a restore point in case of any complications.
- Download the theme's latest version from themeforest download link
- Unzip the file you just downloaded from ThemeForest and locate the WordPress Theme (i.e. olmo.zip).
- Log in to the WordPress Administration Screens.
- Select the Appearance screen, then Themes.
- Deactivated the old theme first and delete it.
- Select Add New.
- Click the Upload Theme button at the top of page to upload a zipped copy of a Theme that you have previously downloaded to your machine.
- Then click activate.